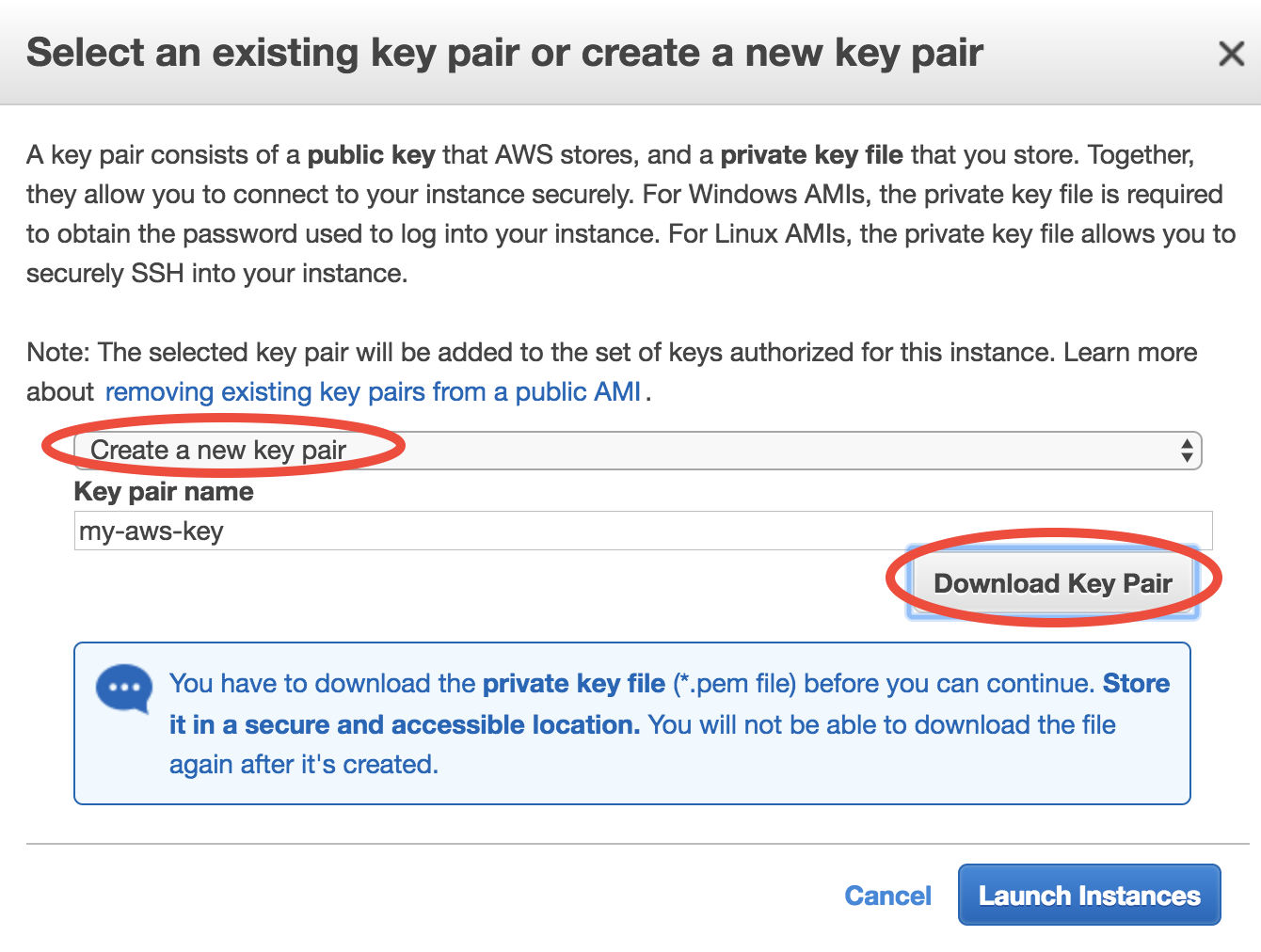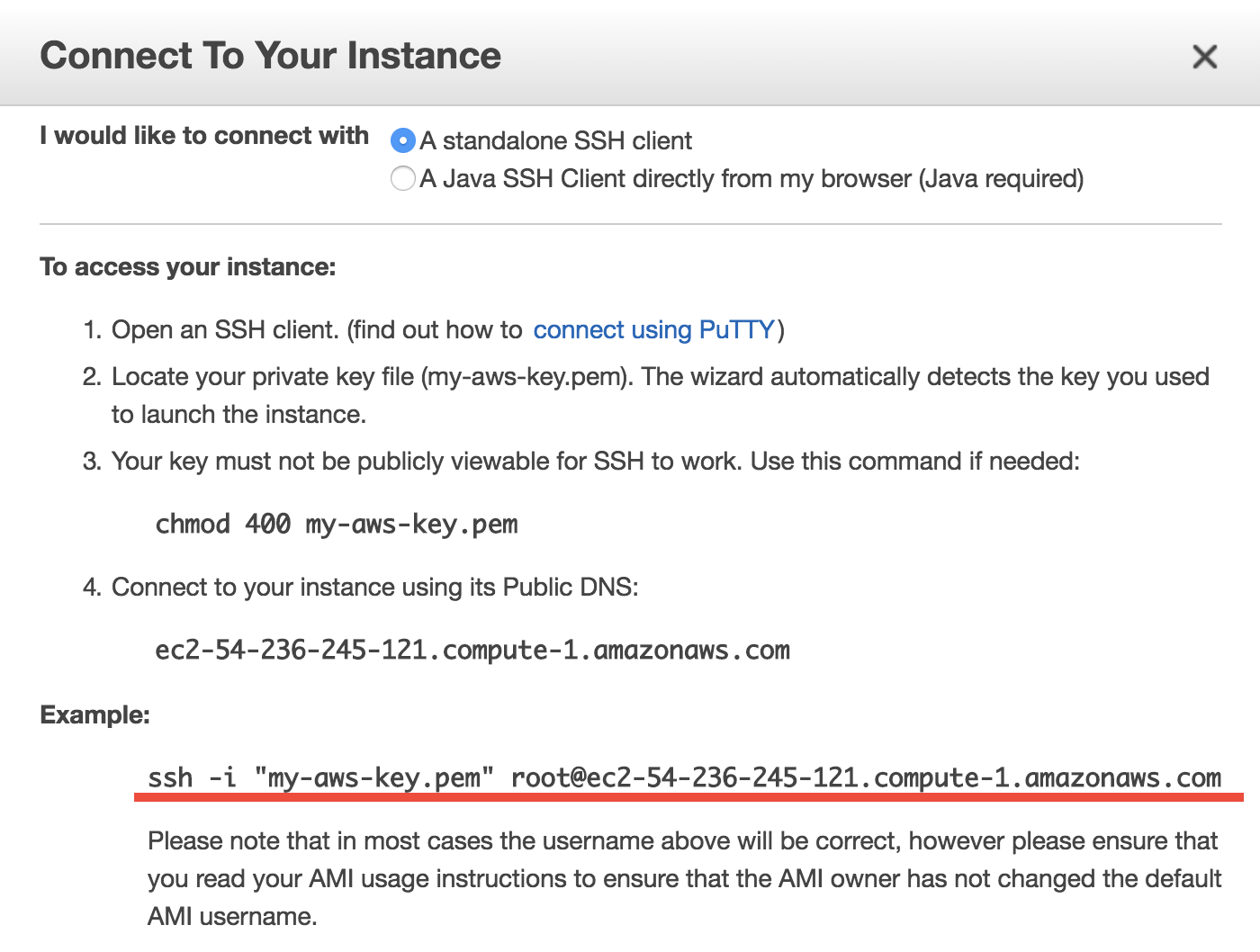Quick start guide for new users¶
Step 1: Sign up an Amazon Web Service (AWS) account¶
Go to http://aws.amazon.com, click on “Create an AWS account” on the upper-right corner:
(The button might become “Sign In to the Console” for the next time)
After entering some basic information, you will be required to enter your credit card number. Don’t worry, this beginner tutorial will only cost you $0.1.
Note
If you are a student, check out the $100 educational credit (can be renewed every year!) at https://aws.amazon.com/education/awseducate/. I haven’t used up my credit for after playing with AWS for a whole year, so haven’t actually paid any money to them 😉
Your AWS account should be available in a few minutes. (Occasionally, the account verification process might take longer. Just come back later if that happens.)
Step 2: Launch a server with GEOS-Chem pre-installed¶
Log in to AWS console, and click on EC2 (Elasti c Compute Cloud), which is the most fundamental cloud computing service.
In the EC2 console, make sure you are in the US East (N. Virginia) region as shown in the upper-right corner of your console. Choosing a region closer to your physical location will give you better network. To keep this tutorial minimal, I built the system in only one region. But working across regions is not hard.
In the EC2 console, click on “AMIs” (Amazon Machine Images) under “IMAGES” on the left navigation bar. Then select “Public images” and search for ami-0491da4eeba0fe986 or GEOSChem_13.1.2_tutorial_20210706 – that’s the system with the latest classic version of GEOS-Chem installed. Select it and click on “Launch”.
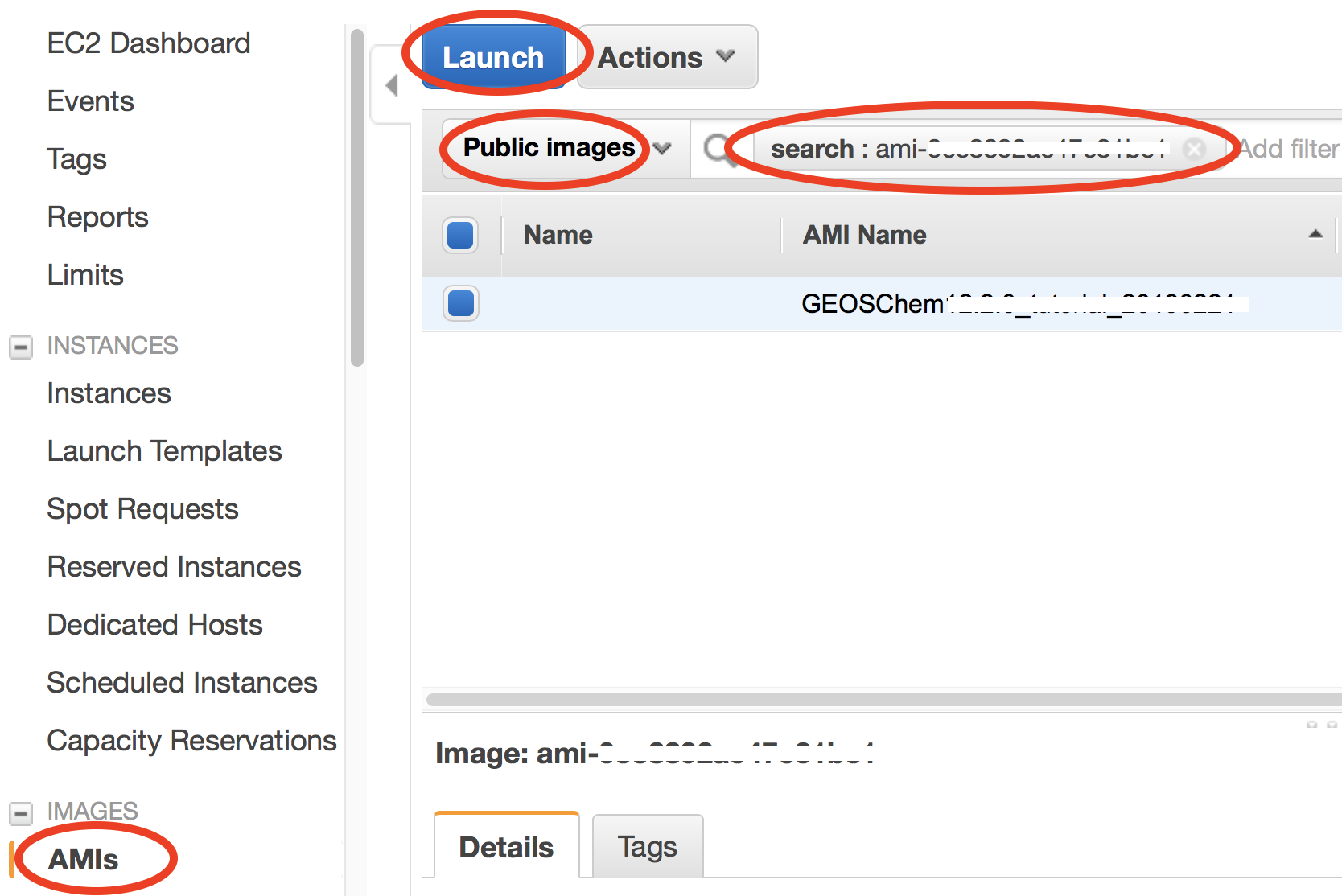
An AMI fully specifies the “software” side of your virtual server, including the operating system, software libraries, and default data files. Then it’s time to specify the “hardware” side, mostly about CPUs.
You can select from a large number of CPU types at “Step 2: Choose an Instance Type”. In this toy example, choose Memory optimized-r5.large which meets the minimal hardware requirement for GEOS-Chem:
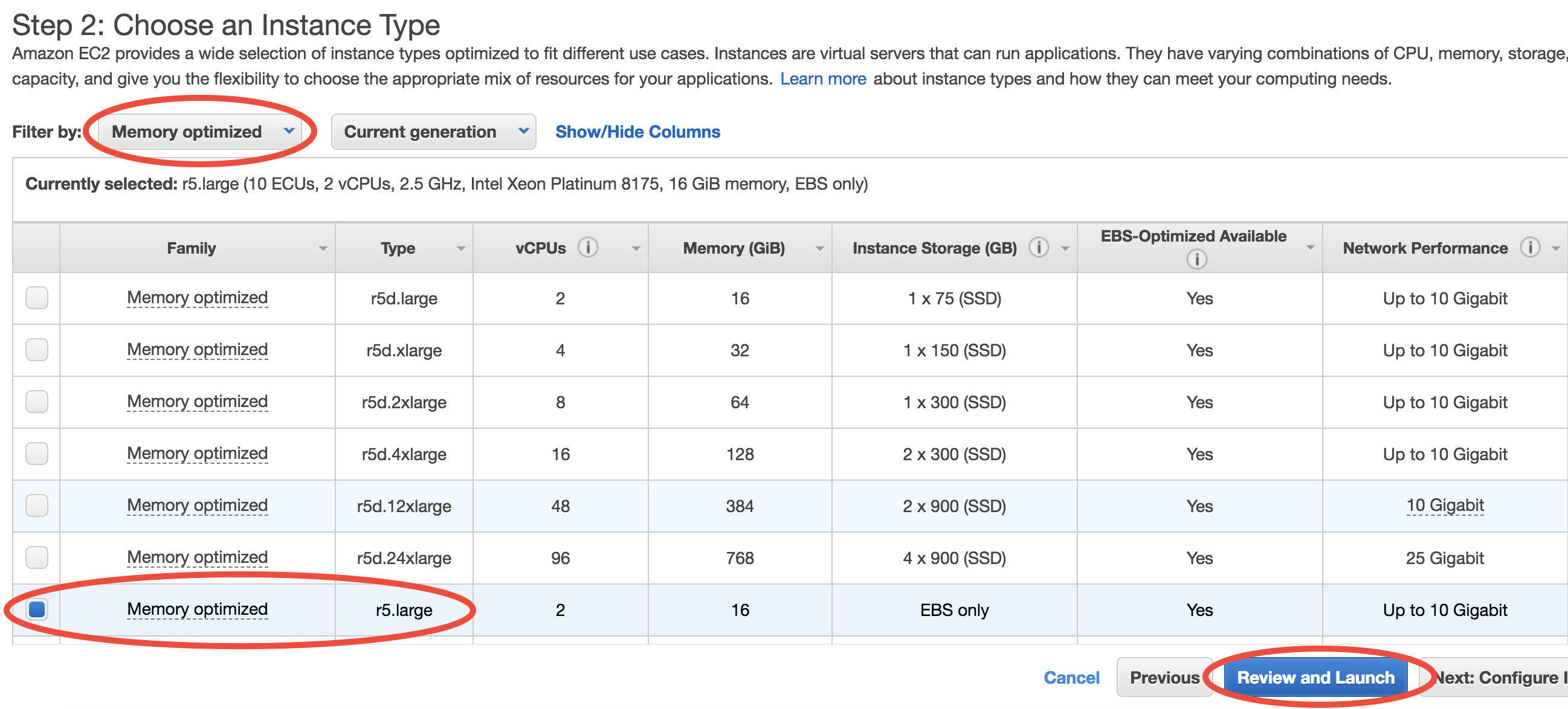
Then, just click on “Review and Launch”. You don’t need to touch other options this time. This brings you to “Step 7: Review Instance Launch”. Simply click on the Launch button again.
For the first time of using EC2, you will be asked to create and download a file called “Key Pair”. It is equivalent to the password you enter to ssh to your local server, but much more secure.
Give your “Key Pair” a name, click on “Download Key Pair”, and finally click on “Launch Instances”. (for the next time, you can simply select “Choose an existing Key Pair” and launch).
For a newly created account you might get “Your account is currently being verified…” error. Wait for 10~20 minutes and retry, then it should work.
Once launched, you can monitor the server in the EC2-Instance console as shown below. Within < 1min of initialization, “Instance State” should become “running” (refresh the page if the status stays “pending”):

You now have your own server running on the cloud!
Warning
If you need to leave this tutorial in the middle, remember to do the last step: terminate the server to avoid being charged continuously.
Step 3: Log into the server and run GEOS-Chem¶
Select your instance, click on the “Connect” button (shown in the above figure) near the blue “Launch Instance” button, then you should see this instruction page:
On Mac or Linux, use the
ssh -i ...command under “Example” to connect to the server in the terminal. Some minor changes are needed:cdto the directory where your Key Pair is stored (people often put the key in~/.ssh/but any directory is fine.)Use
chmod 400 your-key-name.pemto change the key pair’s permission (also mentioned in the above figure; only need to do this at the first time).Change the user name in that command from
roottoubuntu, so the full command will be likessh -i "your-key-name.pem" ubuntu@xxx.amazonaws.com
On Windows, I highly recommend installing Git-BASH to emulate a Linux terminal, so you can follow exactly the same steps as on Mac/Linux. Simply accept all default options during installation, as the goal here is just to use Bash, not Git. Alternatively, you can use MobaXterm, Putty, Linux Subsystem or PowerShell with OpenSSH. But the Git-BASH solution should be the most painless and will also work smoothly in later steps where we add port-forwarding options to connect to Jupyter.
Your terminal should look like this (but with your own key name and instance address):

That’s a system with GEOS-Chem already built!
Note
Troubleshooting: if the ssh commands hangs for a long time, please make sure you don’t mess-up the “security group” configuration.
Go to the pre-configured run directory:
$ cd ~/tutorial/gc_merra2_fullchem
Run the pre-compiled the model using:
$ ./gcclassic
Or you can recompile the model on your own.
Congratulations! You’ve just done a GEOS-Chem simulation on the cloud, without spending any time on setting up a physical server, configuring software libraries, or preparing model input data!
The default simulation length is only 1 hour, for demonstration purpose. The r5.large instance type we chose has only a single, slow core (so it is cheap, just ~$0.1/hour), while its memory is large enough for GEOS-Chem to start. For serious simulations, it is recommended to use “Compute Optimized” instance types with multiple cores such as c5.4xlarge.
Note
The first simulation on a new server will have slow I/O and library loading because the disk needs “warm-up”. Subsequent simulations will be much faster.
Note
This system is a general environment for GEOS-Chem, not just a specific version of the model. This pre-configured run directory in the “tutorial” folder is only for demonstration purpose. Later tutorials will show you how to set up custom versions and configurations.
Step 4: Analyze output data with Python¶
If you wait for the simulation to finish (takes 5~10 min), it will produce NetCDF diagnostics called GEOSChem.SpeciesConc.20190701_0000z.nc4 inside OutputDir/ of the run directory:
$ cd ~/tutorial/gc_merra2_fullchem/OutputDir/
$ ncdump -h GEOSChem.SpeciesConc.20190701_0000z.nc4
netcdf GEOSChem.SpeciesConc.20190701_0000z {
dimensions:
time = UNLIMITED ; // (1 currently)
lev = 72 ;
ilev = 73 ;
lat = 46 ;
lon = 72 ;
variables:
double time(time) ;
time:long_name = "Time" ;
time:units = "minutes since 2019-07-01 00:00:00 UTC" ;
time:calendar = "gregorian" ;
time:axis = "T" ;
...
GCPy, GEOS-Chem’s dedicated Python toolkit, is pre-installed and ready for use in the geo Conda environment. For more general data analysis, and instructions on using Jupyter and / or IPython, continue reading below.
Anaconda Python and xarray are already installed on the server for analyzing all kinds of NetCDF files. If you are not familiar with Python and xarray, checkout my Python/xarray tutorial for GEOS-Chem users.
Activate the pre-installed geoscientific Python environment by source activate geo (it is generally a bad idea to directly install things into the root Python environment), start ipython from the command line, and type some Python code to open the data:
$ source activate geo # I also set a `act geo` alias
$ ipython
Python 3.6.7 |Anaconda, Inc.| (default, Oct 23 2018, 19:16:44)
Type 'copyright', 'credits' or 'license' for more information
IPython 7.2.0 -- An enhanced Interactive Python. Type '?' for help.
In [1]: import xarray as xr
In [2]: ds = xr.open_dataset('GEOSChem.SpeciesConc.20190701_0000z.nc4')
In [3]: ds
Out[3]:
<xarray.Dataset>
Dimensions: (ilev: 73, lat: 46, lev: 72, lon: 72, time: 1)
...
SpeciesConc_CO (time, lev, lat, lon) float32 ...
SpeciesConc_O3 (time, lev, lat, lon) float32 ...
SpeciesConc_NO (time, lev, lat, lon) float32 ...
A much better data-analysis environment is Jupyter notebooks. If you have been using Jupyter on your local machine, the user experience on the cloud would be exactly the same.
Quit IPython (Ctrl+d), and log out of the server (Ctrl+d again). You need to re-login to the server with port-forwarding option -L 8999:localhost:8999 in order to use Jupyter on remote servers:
$ ssh -i "your-key-name.pem" ubuntu@xxx.amazonaws.com -L 8999:localhost:8999
Re-activate the Python environment (source activate geo) and start Jupyter by jupyter notebook --NotebookApp.token='' --no-browser --port=8999 --notebook-dir ~/:
$ source activate geo
$ jupyter notebook --NotebookApp.token='' --no-browser --port=8999 --notebook-dir ~/
[I 21:11:41.503 NotebookApp] Writing notebook server cookie secret to /run/user/1000/jupyter/notebook_cookie_secret
[W 21:11:41.986 NotebookApp] All authentication is disabled. Anyone who can connect to this server will be able to run code.
[I 21:11:42.046 NotebookApp] Serving notebooks from local directory: /home/ubuntu
[I 21:11:42.046 NotebookApp] 0 active kernels
[I 21:11:42.046 NotebookApp] The Jupyter Notebook is running at:
[I 21:11:42.046 NotebookApp] http://localhost:8999/
[I 21:11:42.046 NotebookApp] Use Control-C to stop this server and shut down all kernels (twice to skip confirmation).
Visit http://localhost:8999/ in your browser, you should see a Jupyter environment just like on local machines. The server contains an example notebook that you can just execute. It is located at:
~/tutorial/python_example/plot_GC-classic_data.ipynb
Besides being a data analysis environment, Jupyter can also be used as a graphical text editor on remote servers so you don’t have to use vim/emacs/nano. The Jupyter console also allows you to download/upload data without using scp. The next generation of notebooks, namely Jupyter Lab, is also installed. Just change the launching command from jupyter notebook ... to jupyter lab ... if you want to have a try.
Note
There are many ways to connect to Jupyter on remote servers. Port-forwarding is the easiest way, and is the only way that also works on local HPC clusters (which have much stricter firewalls than cloud platforms). The port number 8999 is just my random choice, to distinguish from the default port number 8888 for local Jupyter. You can use whatever number you like as long as it doesn’t conflict with existing port numbers.
We encourage users to try the new NetCDF diagnostics, but you can still use the old BPCH diagnostics if you really want to. Just re-compile with NC_DIAG=n BPCH_DIAG=y instead. The Python package xbpch can read BPCH data into xarray format, so you can use very similar code for NetCDF and BPCH output. xbpch is pre-installed in the geo environment. My xESMF package is also pre-installed, which can fulfill almost all horizontal regridding needs for GEOS-Chem data (and most of Earth science data).
Also, you could indeed download the output data and use old tools like IDL & MATLAB to analyze them, but we highly recommend the open-source Python/Jupyter/xarray ecosystem. It will vastly improve user experience and working efficiency, and also help open science and reproducible research.
Step 5: Shut down the server (Very important!!)¶
Right-click on the instance in your console to get this menu:
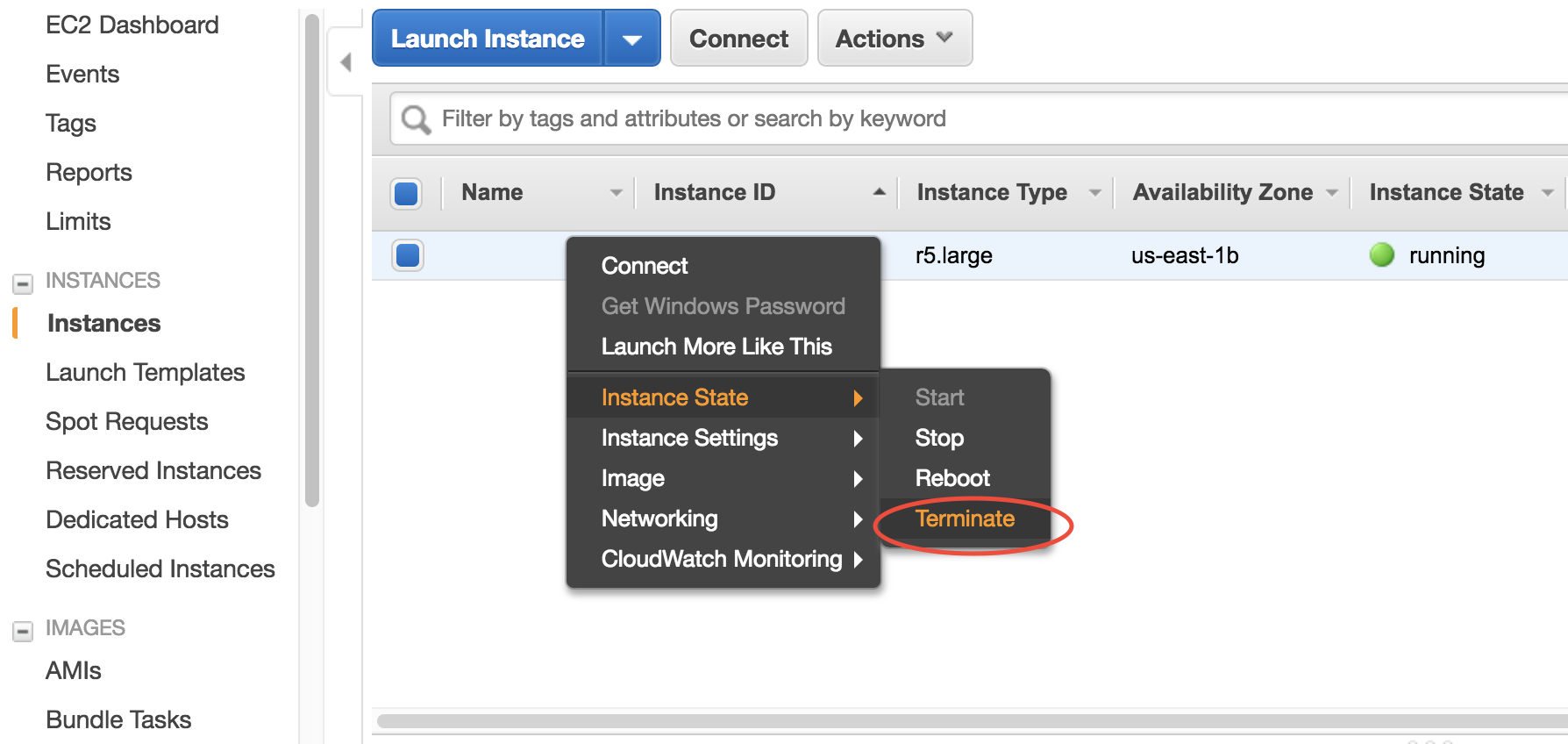
There are two different ways to stop being charged:
“Stop” will make the system inactive, so that you’ll not be charged by the CPU time, but only be charged by the negligible disk storage fee. You can re-start the server at any time and all files will be preserved. When an instance is stopped, you can also change its hardware type (right lick on the instance - “Instance Settings” - “Change Instance Type”)
“Terminate” will completely remove that virtual server so you won’t be charged at all after that. Unless you save your system as an AMI or transfer the data to other storage services, you will lose all your data and software.
You will learn how to save your data and configurations persistently in the next tutorials. You might also want to simplify your ssh login command.